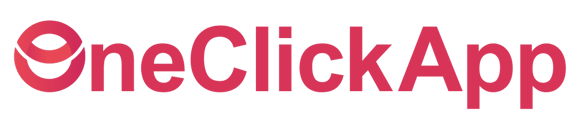This 6-minute product demo quickly touches on the main features and functions.
Updated short demo:
(Just an overview of the features, to see more detail go to the 30 min demo or find the feature you want to learn more about on the left)
The following is a transcript of the video generated by a computer. The wording may be different.
[00:11] I am so glad you have joined us today. We are walking through about a six-minute video to show you the basic overview of OneClickApp and how to use this software, what it looks like for you and your team and hopefully give you some ideas into how you can start using this for your team. Remember, OneClickApp is specifically designed for Chick-fil-A Restaurants. We have you guys in mind. So, anything that you see that you wish was a little bit different or, “Hey, can we make it look like this instead? Or have these features instead?” Ask us, let's work together and collaborate to make it the best possible software for you and your team to navigate training, to navigate breaks, to navigate creating your setups and getting rid of that paper, getting rid of the chaos and having this streamlined process and better communication overall. So, let's get into this video and I hope you guys enjoy.
[01:03] So, let's dive right in. First of all, we're going to do a brief walkthrough with how we have our software system laid out so you can see exactly what this looks like and why we have it set up the way that we do. At the top, we have the date and then the layout. So, here you can actually click on the date and then select a different date to view for that particular week. I'm just going to go back to Friday. You can also click through the different timeframes that we have set up throughout the day. So, really helpful to be able to see all the different times, and then you can add and remove layouts if you click here on the plus sign, select a different timeframe. And then there we go, we have a 9:00 AM setup. And as you can see, all of the different team member positions actually are adjusted based on your preferences for the breakfast, lunch, dinner, portions of the day, and closing and all of that. We then have our main setup area here in the middle. So, these are layouts that we can then drag and drop team members into. So, you can see I'll just kind of quickly go through here and drag and drop some team members throughout the setup there.
[02:10] And then if I want to make any adjustments, I can continue to drag and drop or remove them from the setup entirely by pulling their card off the setup. So, very quick changes, very prompt and convenient to make those adjustments. And they're automatically synced with all other tablets and phones and everything that are signed into the software.
[02:32] We then have our team member roster here, it has a ton of information listed. But it's great to see our team members' names, the best positions that trained in, or it'll reflect a leadership position if they're in leadership. We also have their shift timeframes especially when we get closer to some of them getting off the clock. Let me see here at five, you can see like coming in at 5:15, that's going to going to show a red text to help us notate when team members are about to leave or are about to come into the shift.
[03:07] And then finally that lower level is going to reflect Front of House or Back of House or wherever they are placed in HotSchedules, as well as if you use the HotSchedules feature where you assign positions in HotSchedules, it will automatically reflect in here for you as well. So, helpful to have that drag and drop. We have several different icons but we'll do that in a different video. But know that there are a lot of information. This is our break management system and minor statuses, just helpful tools to help you and your team know different information about your team members. And then if we scroll to the bottom here, this is where we can copy, reset, and remove layouts. So, we have some, some setup controls listed down here. And then here on the left-hand side, we have a number of different tabs that are really helpful. So, here at the top, if you click this one the view layouts, it will take you to the screen that we are viewing right now.
[04:04] We have the go to Back of House or go to Front of House toggle tab right here. So, if I click that, it's going to reflect our kitchen setup for the day. And again, I can navigate through all the different timeframes that we have listed, and I'll toggle right back to the Front of House. So, great to have that there. I'm going to skip this one cause I'll come right back to it. But we then have if you click on this is, this is my particular account, right? And it'll save all of my settings and have a bunch of information listed here. And this is where we would also give permissions for different team members. And then we'll come back to ratings as well. If you have an admin account that you have set up with us and you need to access, you know, the admin account is already logged into an iPad in the restaurant, you're wanting brief access with your credentials to make some changes to somebody's account, you can use this cowboy hat to sign in as a guest. Click on that cowboy hat, type in your pin number and you are good to go. And it will automatically sign you out after a few minutes of inactivity.
[05:08] And then finally, let's go back up to this team member roster here. So, when you click on that tab, it reflects the training module. So, this is super helpful to really dive into training, have a very unbiased option for training your team members. You can see all of our team members are listed here. We have several, like Emily here, has already been rated on several different positions. And so, we can kind of view on a scale of 1 to 10 what those positions are, what she's really strong in. And then let's say in particular, I'm looking for a bagger. I can click on bagger and see the top people that are trained in bagging and then maybe the people who need to be trained in bagging. So, I can then click it one more time and have the lowest to highest ratings that are listed there. So, really, really great helpful tools here. We can also go into Emily's card, and this is where we will see her next few shifts that she will be on the schedule. We can see the ratings and provide ratings here. So, we would click on one of these dots and then we can kind of toggle through, let me give a different example.
[06:20] Ah, here we go. So, if we go to bagger, we have a couple different categories we can train her, I can score her on. And so, if we navigate through some of these stars, you can see some descriptions come up here on the right hand side. All of these descriptions are completely customizable for you and your team. It also adjusts as you go from maybe a three star to a one star to a five star, right? So, it makes it really consistent across the board. You know, every single time a leader, any leader is providing ratings for a team member that they're using those same descriptions, and we can remove the bias, right? And really get to that unbiased, really consistent rating system. So, we have that, I can make a comment on her account and then I can submit that rating and see what that rating score overall is going to be for her. And then see previous history of you know, when other leaders have given ratings for different positions.
[07:17] We also have, again, areas we can view if they're in Front of House or backup house. And then permissions. I can make her a director status or shift leader status if Emily's been promoted, whatever that might look like. And then we can see her contact information and everything at the top as well. Create a pin number. That's the pin number again to sign into that cowboy hat for leadership. So, just tons of helpful information here. And we can click go back and then yeah, and then we are back to this main training module screen. And then again, I'll click on this calendar icon and get right back to the layout and view everything that I need to for my shift for that day.
[07:57] Hey, thanks so much for watching this video today. We are so excited that you chose to join us. If you can, we would love to hear from you and start your free trial today. So, go to our website, click that to start your two week free trial, fill out that form and we can start creating your account, getting you set up, and really seeing how OneClick can help guide you and your team into experiencing a little bit less chaos and a lot more communication, and with less effort than what you might currently be doing with your setup system. So, we would love to hear from you. Go to OneClickApp.com.